Apple Malware Attacks – Prevent them now!
You may or may not have read that Apple is now under a very minor Malware attack – unfortunately – it’s very widespread – I have already had a couple of clients report of being “infected” by the malware. Without going into specifics about what it can do, which isn’t a lot, I want to give you steps to avoid it all together. Unfortunately, this is the start of Macintoshes popularity getting the eye of computer Hackers. So read up and be a little more aware of what you may come across in the near future.
1) If you get any pop ups while browsing that say your computer is infected, force quit your browser. These are fake messages intended to get you to click the OK button, at which point a download will be initiated.
• Force quit by going under APPLE menu in upper left and picking FORCE QUIT
• click on your Browser name – Safari, Firefox, or Chrome In window that popped up.
• pick FORCE QUIT in the bottom right of window.
• It will ask you one more time if you are sure you want to force quit.
• Click Force Quit. (Be AWARE – This will close all SAFARI window you have open)
2) Go under Apple Menu TODAY and pick SOFTWARE UPDATE. A window will pop up with a list of items to be updated. Click Update Now and Type in your Password. Apple is providing in their updates as of yesterday a fix for this malware. Doing all of your updates will insure you have this protection on your system. Apple refers to this update as a SECURITY FIX.
3) If you are asked to put in your password at any point while browsing or using your computer and after reading the window asking for your password – you still don’t know who is requesting your password… don’t enter your password.
4) Apple does not, nor does any website, offer VIRUS software automatically to install while you are browsing the web, if you are asked to install virus software or pay for virus software… do not put in credit card info or passwords to carry out the process.
This is 100% Fake and is an attempt to get your personal information. Please contact Apple or Me if you are unsure.(323-401-7722)
5) If you are using SAFARI to browse the web you can disable a preference that will fix some of these attacks.
• Open Safari.
• Go under the SAFARI menu item (near Apple Icon in upper left of screen) Pick Preferences under this menu.
• Pick the GENERAL Preference Icon (usually already picked).
• At bottom of window UNCHECK – OPEN SAFE FILES AFTER DOWNLOADING.
This will insure files you download purposely or also in the case of malware not purposely, will not open automatically. This is how the software auto launches itself on the system. Unfortunately, the bi-product of this action, are files you legitimately want to download will not auto launch when done downloading – you will have to find them in your downloads folder and double click them to launch.
6) If you feel you have been hit already by this malware – and you have a constant warning to update your virus definitions or some odd message… please contact Apple or Me (323-401-7722)
7) A very well composed article about this malware is available from TUAW as a supplement to my email. http://aol.it/kRCz1j
8) Let me add that their are a number of fake emails from Adobe and other companies saying to download updates to their products through links provided in the emails. Adobe for one and mostly all other software installed on macs these days have auto installers built into their software that keep you updated locally. Legit emails or not legit – I would advise not to follow these links. I would go directly to the site by typing in the browser the name of the company and browsing their website for possible updates. This will insure you are downloading directly from the company and not from a faked version of the website.

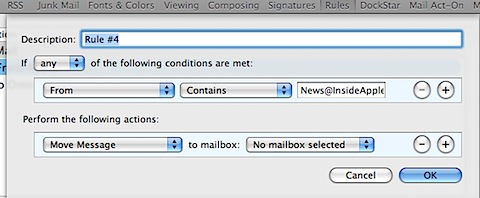
Recent Comments